Windows 8 - 2012 Presentation Schedule by Don Beach
Contact the sponsoring organization for seat reservations.
| Oct 18 at 5pm | PCBUG |
| Naples Regional Library
650 Central Ave. |
| . | |
| Oct 26 at 2pm | Naples Freenet - sponsor |
| Headquarters Library
2385 Orange Blossom Drive |
| . | |
| Nov 1 at 2pm | Collier Co Library - sponsor |
| South Regional Library
8065 Lely Cultural Pkwy |
|
. |
| Dec 4 at 2pm | Collier Co Library - sponsor |
| Naples Regional Library
650 Central Ave. |
| . | |
| Dec 15 at 2pm | Naples Freenet - sponsor |
| South Regional Library
8065 Lely Cultural Pkwy |
|
Windows 8 Versions
Windows 8 -- Windows 8 Pro -- Windows RT -- Windows 8 Enterprise
Windows 8 ecosystem uses the basic Windows 8 "Metro" interface for multiple devices and includes:
- Windows 8 for Desktops, Laptops and Tablets.
- Windows RT for ARM processor based Tablets.
- Windows Phone 8 for the new Windows 8 Smart Phones.
There are two retail editions of Windows 8 for x86/64 processors: Windows 8 and Windows 8 Pro.
Windows 8 will be the consumer / home version, which will be suitable for most Consumers and Small Businesses.
Most similar to Windows 7 Home Premium.
Windows 8 Pro is the version required for businesses using a Windows Domain connecting to a Windows Server.
Comparable to Windows 7 Professional.
Windows 8 Pro Features:
- Domain Join
- Group Policy
- BitLocker and BitLocker To Go
- Boot from VHD (virtual hard disk )
- Client Hyper-V (visualization)
- Encrypting File System
- Remote Desktop (host)
- Windows Media Center as an optional paid add-on
Windows 8 Enterprise is for large businesses using Windows Domain environments and will only come with Software Assurance agreements.
Comparable to Windows 7 Enterprise and Ultimate.
All of these versions will run both Traditional Windows Desktop Applications as well as Windows Store Apps (Metro)
(There also are several International local language, ie Chinese, and region based editions that we are not likely to encounter in the US.)
Windows RT is intended only for ARM-powered Tablet devices ( Non-Intel chip based ) installed by an OEM.
These Windows RT tablet style devices will have a restricted version of the Desktop to run specific programs such as Microsoft Office 2013 RT, but will generally only run Windows Store Apps intended for Windows RT and will not be backwardly compatible with current Windows x86 or x64 programs.
There is no comparable version of Windows 7.
Windows Phone 8 will run only Windows Store Apps intended for Windows Phone 8. Samsung, Huawei, HTC and Nokia Corp. have announced plans for new Windows phones, with others likely to follow.
Several features of note that are not in Windows 8 are:
DVD movie player codecs are not included due to licensing issues and DVD's can not be played with Windows Media Player.
To play a DVD you need to either add Windows Media Center or install a third-party app that supports DVD playback, such as VLC media player or various OEM provided programs like Cyberlink PowerDVD.
Windows Media Center - Available as an add-on to Windows 8 Pro, but not Windows 8, through the "Windows 8 Media Center Pack"
Windows 8 Pro Pack will upgrade Windows 8 to Windows 8 Pro and includes Windows Media Center.
Desktop games have been removed but can be downloaded from the Start Screen icons for the STORE > Games section or the GAMES icon > Xbox games.
( Versions of Traditional Solitaire can be added by selecting an App that includes "Klondike" )
Windows 8 Minimum System Requirements
Windows 8 generally works on the same hardware that powers Windows 7 and Windows Vista.
( Note: As with all versions of Windows, more RAM, better Graphics and faster CPUs will often greatly enhance performance.)
•1 GHz or faster processor
•1 GB RAM (32-bit) or 2 GB RAM (64-bit)
•16 GB available hard disk space (32-bit) or 20 GB (64-bit)
•Graphics card: Microsoft DirectX 9 graphics device with WDDM 1.0 or higher driver. ( Some games and other software require graphics capabilities compatible with DirectX 10 or higher)
•Metro style applications have a minimum of 1024x768 screen resolution, and 1366x768 for the snap feature.
•Touchscreen - Required for Tablets - Optional but recommended for Desktops (Note: Touchscreens built for Windows 7 may or may not support all Windows 8 - 10 point gestures)
•You should check your PC manufacturer's website to make sure you install any specific drivers that they provide there. Many laptops will get better battery life with a power-optimized driver that is specific for that PC (often known as ACPI, Power, or Chipset driver).
The final release of Windows 8 will not support upgrading from any prior Windows 8 "Preview" release
•Additional requirements to use certain features:
•To use touch, you need a tablet or a monitor that supports multitouch.
•To access the Windows Store and to download and run apps, you need an active Internet connection and a screen resolution of at least 1024 x 768.
1 Operating System - 2 Interfaces
Traditional Desktop
- Primarily for Desktops and Laptops when using a Keyboard and Mouse - Very Similar to the Windows 7 Desktop.
- The Start Button has been removed in favor of the Start Screen.
- To save system resources and to speed the operations of the computer, the Aero Glass effect has been removed.
- Graphic speed has been increased by Windows 8 utilizing the power of the GPU ( Graphics Processing Unit) to render screen graphics much more quickly.
- "Display Color Calibration" Helps to ensure that colors are represented accurately on your monitor.
- "Cleartype Text Tuner" is a program that helps make the text on your screen easier to read over long periods of time.
- Windows Explorer is now renamed " File Explorer " and comes with a Ribbon Interface.
- Right clicking the Taskbar icon of an open Program provides an option to pin that program to the Taskbar
- Functions of the old MSCONFIG are now within the new and expanded Task Manager Program
The Windows 8 User Interface ( formally known as "Metro" )
Primarily designed for Touch based devices such as Tablets, Phones and Touch Enabled Monitors
Windows Store Apps using the Windows 8 User Interface behave differently than Traditional Windows Desktop Programs since they were conceived to be used primarily on Tablets and other small screen devices.
- Windows Store Apps tend to extend to the Right rather downward.
- The Mouse Wheel tends to Scroll Right and Left ( Some Apps allow up and down scrolling in certain sections )
- There is no "X" in the upper right corner to Close an App.
- Apps close by Grabbing the top of the App and dragging it off the bottom of the screen.
You can also use the keyboard combination Alt+F4 to close the active App.
- Windows Store Apps generally are full screen, although you can reduce this to 2/3 of the screen with another App filling the other 1/3. ( A Screen resolution of at least 1366 x 768 is required for this feature )
- Right Clicking brings up configuration Bars from the bottom of the screen with some Apps also having a Bar at the Top.
- The Windows 8 User Interface version of Internet Explorer 10 follows the Windows Store App conventions. (The Desktop version of Internet Explorer 10 still follows the standard Windows conventions.)
Windows 8 requires Touch enabled screens to recognize a minimum of 5 point gestures, although Windows 8 can actually recognize up to 10 simultaneous touch gestures. ( Note: Not all current Touch Enabled screens do so ... )
Hot Corners
Mouse to either Right Top or Right Bottom Corners brings up the CHARMS BAR
- Search - New Ways to Search - by Apps, Settings and Files
- Share - Sharing Data through Apps on the Computer
- Start - Takes you to the Start Screen
- Devices - Device Configuration
- Settings - System Configuration
- To turn the System OFF - Click the GEAR, then POWER, then "Shut Down"
- Change PC Settings - Holds many important system Settings
Mouse in Bottom Left Corner tends to bring up an icon of either the Desktop or the Start Screen. Clicking in the very corner opens the icon. ( Moving to the icon to click simply makes the icon disappear. )
Right mouse click in the Bottom Left Corner brings up a context menu with wide array of Control Panel options.
Mouse in Top Left Corner brings up the last App Opened, Sliding down the left edge of the screen shows all apps that are opened.
Start Screen
Start Screen replaces the Start Button and Start Menu
The Start Screen is the initial screen you see after Logging into Windows 8.
Pressing the Keyboard "WINDOWS" Key will toggle between the START SCREEN and the last open APP
From the Start Screen you can open Apps or go to the Desktop to use traditional Windows Programs.
Various Apps are preloaded onto the Start Screen, many having Live Tiles
Mail, Calendar, People Messaging, Weather, Desktop, Internet Explorer, Store, Maps, Skydrive, Photos, Finance, Sports, News, Bing, Travel, Games, Camera, Music and Video
- Clicking on a Tile opens the App
- Clicking and holding the tile allows you to move the Tile to a different location
- When moving a Tile between Groups you will cross an separation bar. If you place the Tile between these bars, called Library Pillars, you will create a new Group
- To see all installed programs - Right Click a Blank area of Start Screen top bring up a bottom bar where you can select "All Apps"
- In a Blank area the Start Screen - Right Clicking and Immediately beginning to type the name of an App will bring up Search and a list of appropriate Apps.
- Right Clicking a tile on the Start Screen brings up a context sensitive selection bar from the bottom of the screen that includes:
- Option to Change the Size of the Tile ( 150x150 pixels or 310x150 pixels )
- Un-pin from the Start Screen
- Turn on or off the Live action of the Tile
- Other appropriate options
- Right Clicking an App Icon in "All Apps" brings up a context sensitive selection bar from the bottom of the screen that includes:
- Add programs to the Start Screen by Right Clicking an App Icon and selecting "Pin to Start"
- Add programs to the Desktop Task Bar by Right Clicking an App Icon and selecting "Pin to Taskbar"
- Uninstall
- And Other Context sensitive options
- Clicking on the ( - ) sign in the Bottom Right corner of the Start Screen reduces the size of all of the tiles and shows their Groups.
- Right Clicking a Group brings up from the bottom a menu where you can Name the Group.
- Clicking anywhere in a blank space will restore the Start Screen to normal size.
- While in any APP , Clicking the Settings Gear in the CHARMS Bar will bring up the Settings options for that App.
Ways to Log-in to Windows 8 - Password Types
- Traditional Password
- Microsoft Account
- Picture Password
- 4 Digit PIN
System Backup, Recovery and System Images
- "Refresh your PC" - Keeps Settings and Windows Store Apps but not Desktop Programs
- "Remove Everything and reinstall Windows"
- "File History" - Back up to an external or network drive
- "Advanced Recovery Tools" in Control Panel to create a recovery drive
- "RecImg" is Microsoft's new command line utility to Recreate an Image of Windows 8.
Create a target directory on the target drive and run the command in cmd.exe such as:
RecImg -CreateImage D:\Backup\
Resulting file is named : Install.wim
- "Windows 7 File Recovery" is new name for "Backup and Restore".
- Storage Spaces - Allows to pool multiple physical disks together into one logical drive, which appears as a single virtual drive to the system. Storage Spaces can only be used on secondary disks used to store data, not the partition that holds the Windows 8.
Windows Store Apps
- Windows Store Apps for the Windows 8 User Interface ( Metro ) are generally available through the Store Icon on the Start Screen.
- Use a Microsoft Account or an Xbox Account when buying or downloading Apps including free Apps.
- In the Windows Store - Clicking in a blank space and typing the name or catagory of an App
will bring up Search with appropriate options.
- Some Games require an Xbox account to download and play
- Music App leads to the xBox Music Store
- Video App leads to the Xbox Video Store
Cloud Intergration
Skydrive - Sync data between the Cloud and your Local Device
Skydrive is a file hosting service that allows users to upload and sync files to a cloud storage, currently 7 gigs are provided for free, and then access these files either using a Web browser or a through a local copy on their computer's hard drive or other connected device.
There is a link from the Start Screen directly to Microsoft Skydrive. Once you have signed in with a Microsoft Account you can:
"Store any file on your SkyDrive and it's automatically available from your phone and computers—no syncing or cables needed. Use your free 7 GB of SkyDrive storage, and you'll never be without the documents, notes, photos, and videos that matter to you."
When you download and install the SkyDrive program to the Desktop you find Skydrive as essentially one of your computer drives, which automatically syncs from your computer to the Cloud and again syncs to other computers on which you have configured SkyDrive using the same Microsoft Account.
As your Microsoft Account you can use Hotmail, Live or Outlook.com email accounts as well as non - Microsoft Email accounts.
When opening your Photos Metro application, you are able to access pictures from The Local System, SkyDrive, Facebook, Flickr as well as those of other devices and Programs or Apps.
Microsoft Office Integration
There is the ability to closely integrate Microsoft Office , particularly the new Office 2013, Office 365, Skydrive and your Microsoft Mail ie Hotmail, Live or Outlook.com accounts.
Windows 8 Security
- Windows Defender is built into Windows 8 and now includes the functionality of Microsoft Security Essentials to provide Virus and Malware protection out of the box.
- Apps for the Windows 8 User Interface will be available only through the Windows Store, which must be vetted before being offered to the consumer.
- Windows 8 features embedded hardware security through Trusted Platform Module (TPM)
- Windows 8 contains an App sandbox and multiple privilege levels.
Sandboxing an App means that it runs in its own virtual space and if something happens to the App, it only affects that App and not the entire system.
- Self-encrypting drives (SEDs)with built-in encryption key management capability
- UEFI (Unified Extensible Firmware Interface) will replace BIOS on new motherboards. UEFI adds the protocol "Secure Boot", which secures the boot process by preventing the loading of drivers or OS loaders that are not signed with proper digital signatures. This makes it more difficult for malware to load before the OS.
- Windows Store App updates are centralized through the Windows Store.
- BitLocker and BitLocker To Go - Drive Encryption - In Windows 8 Pro
- Internet Explorer 10 includes SmartScreen Filter, which helps catch Malicious Programs
- New Network Authentication Methods
- Enhanced Smart Card Support
Multi-Touch gestures: List of Windows 8 touch-based gestures
Touch Gestures
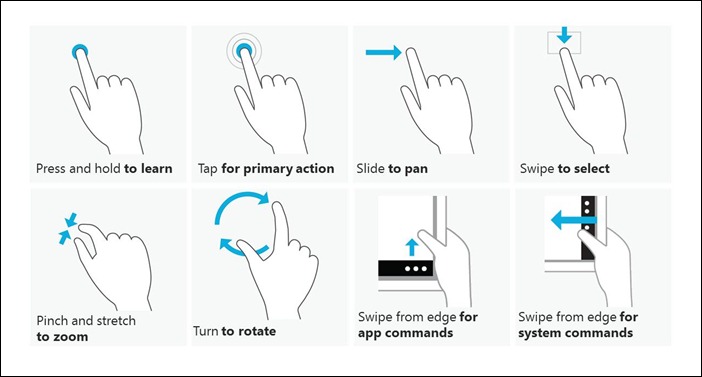
Microsoft updates the public Windows 8 countdown calendar
Windows 8 Developer Preview was released at the Microsoft BUILD conference on September 13, 2011
Windows 8 Consumer Preview (Beta) Released on February 29, 2012
Windows 8 Release Preview (Release Candidate) Released on May 31, 2012
Windows 8 RTM ( Release to Manufacturing ) Released on August 1, 2012
Windows 8 Official Launch on October 26, 2012 - ( 3 years after Windows 7 was released )
Windows Phone 8 Official Launch on October 29, 2012
Windows 8 Upgrade Assistant
"Windows 8 Consumer Preview setup file"
is a small 5MB file which will download quickly, and will check your system for compatibility with Windows 8.
Sample Windows 8 Upgrade Assistant Report
Note: Windows 8 will perform a compatibility check before installation. If you do not want to install Windows 8 close the window after it checks compatibility.
Windows 8 Pro Upgrade Offer starts in early June through Jan 2012 - for a Fee of $14.99
Register for the Windows Upgrade Offer
Customers who, during the program period, buy a new computer running Windows 7 will to be allowed to get an upgrade to Windows 8 PRO once it is generally available October 26, 2012.
This upgrade offer will be starting around the time Microsoft delivers the Release Preview of Windows 8 on June 2nd and should be good through January, 2013.
Since most conumers will most likely be buying the Home Premium version of Windows 7 with their new system but the upgrade is for the PRO version of Windows 8, the upgrade will have a cost of $14.99
Several retailers are currently running a promotion where you are compensated for the cost of the upgrade.
Microsoft offers $40 Windows 8 Pro upgrade - http://Windows.com
“You will be able to upgrade from any consumer edition of Windows 7 to Windows 8 Pro, and bring everything along, which includes your Windows settings, personal files and apps. If you are upgrading from Windows Vista, you will be able to bring along your Windows settings and personal files, and if you are upgrading from Windows XP, you will only be able to bring along your personal files,”
Windows 8 - 90 Day evaluation for developers
This evaluation provides a 90-day trial of Windows 8 Enterprise edition. Both 32-bit and 64-bit versions are available as ISO images in the following languages: Chinese (Simplified), Chinese (Traditional), English, English (UK), French, German, Italian, Japanese, Korean, Portuguese (Brazil), and Spanish. In order to use this evaluation, you must register and the product must be activated online with Microsoft-hosted activation and validation services. Microsoft does not provide technical support for this software.
A Handy List of Microsoft Windows 8 Shortcuts from tomshardware.com
http://www.tomshardware.com/news/Microsoft-Windows-Shortcuts-Windows-8-Shortcuts-Keyboard-shortcuts-List,14975.html

|